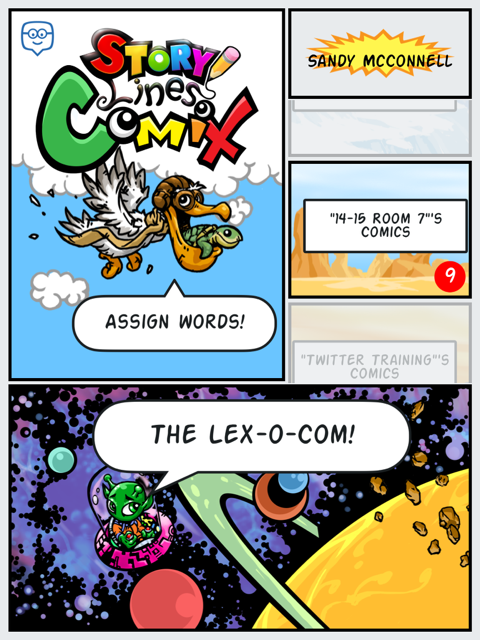 For the past couple of weeks my students and I have been playing around with Storylines Comix, another app by the responsive and creative developers at +Edmodo. Storylines Comix is an iPad only app available directly from iTunes. With this app students are able to collaborate to build and use an illustrated dictionary, the Lex-o-com.
For the past couple of weeks my students and I have been playing around with Storylines Comix, another app by the responsive and creative developers at +Edmodo. Storylines Comix is an iPad only app available directly from iTunes. With this app students are able to collaborate to build and use an illustrated dictionary, the Lex-o-com.Students have been actively engaged in discovering the meanings of words, including roots and derivations. They also are exploring ways to tell the story of a word, using antonyms, synonyms and hyperbole. They also are learning how not to define a word using the same word.
Beyond the vocabulary development, students are developing other 21st century skills including collaboration, critical thinking, communication, problem solving and teamwork. Here is what we did:
Initially, I paired up my fifth graders and allowed them to explore the Storylines Comix app. I had thought I would start with my own list of words from our latest science unit, but decided to start with easier words. I let them self select words and then decide with their partner how to use pictures to explain the meaning of the word. Students logged into the app using their Edmodo credentials and were able to see the words I assigned, as well as search the general word list (there are over 150,000 defined words pre-populated in the app) The kids loved the filters that enabled them to add a variety of effects to their images. They also really liked the stickers and have asked for more. Honestly, their first attempts at defining the words were not so good. For example. to define lazy, they used a picture of a student lying in the grass with the speech bubble, "I am so lazy." However, this was a teachable moment and we had a great discussion about how best to, and not to, define words. They realized that a lot more work went into making a dictionary than they originally thoughts. Fortunately or unfortunately, due to some district firewall issues, it turned out that students could not save these first attempts.

After consulting with the app developer, +Doug Banks and our IT department, the problem was resolved. So I planned another day of word work. Students were allowed to bring small "character" toys from home to star in their comics. We had everything from lego people to Gumby. Students put more thought into how they would demonstrate their understanding of a word and which parts of speech were easier to 'illustrate'; I think they liked verbs best.
After students saved their Comix, they would see a yellow "stop light" which informs them their work is under review. I can then go in and approve their comics for our class view only or to be added to the public Lex-o-com, giving them the ;green light'. We talked about the criteria I would use to evaluate their work and when I did not approve comics, the dreaded 'red light', I was able to add a comment explaining why it was 'rejected'. Students are then able to go in and make any adjustments to then resubmit their definition

My most frequent comments were. "I don't see how your cartoon demonstrates the meaning of the word" and, "Try not to use the word as part of the definition of that word." ,,, to the point that I found myself wishing for a drop down menu of recently used 'rejections' (I'd also like a less harsh word for the kiddos). Nonetheless, when I showed them the comics I had rejected, they understood why and were more determined than ever to improve them. The motivation of having their work published was incredibly strong.
After definitions and comics were green-lighted, my students could go into our Room 7 dictionary to view just our approved work, and to the Lex-o-com to see which of our words I had approved for the whole world to see. Students could give a thumbs up to "like" each others' comics and go home and share their work with their parents.
Friday my kids were super excited to have our classroom visited by Doug Banks. He talked a little bit about the idea behind developing his app (to give students a creative way to express their knowledge) and how he came up with the funny pseudonyms the app assigns students to protect their identity. He then observed them as they worked on their comics, making suggestions and praising ideas as he went. After each team had finished a comic, they sat down and gave feedback to Doug. My kids felt so empowered that their voices were being heard! Doug talked about what hard work it is coding and encouraged them to learn all they could about math and writing and art and teamwork! (No, I did NOT prep him to say that before hand.) He left with some great firsthand feedback from real users and my kids were left with a sense of accomplishment and pride. I don't think they ever realized they were learning!
 |
| Exit tickets from Friday. |
.JPG)
.JPG)




