For the last several years, my co-teacher, +sheila monger and I have been using +Twitter with my fourth and fifth grade students. It provides and authentic writing experience with practice in succinctly capturing a main idea or essence. We encourage their parents to follow us and they work really hard to do their best work for this wider audience. I try to keep an eye on the twittersphere for trending hashtags and use them if applicable to link to current events. For example On #GSPD we _________________ (global school play day) .I limit them to ½ 140 or 70 characters...they have to fit it on the paper and I have to be able to read it from across the room.
 Logistics
Logistics
Before the school year starts, I laminate 30 pieces of paper that fit on my back cabinets. I create a handle for each student using the first few letters of their first and last name. For example Sandra McConnell would be SanMc. I write their handles and glue them to a name tag with an Egg, showing they are a new user on twitter. As the year progresses, some students created new avatars for themselves.
Be sure to start the year with digital citizenship lessons. We rely on +Common Sense Education lessons. We also use the acronym RAMENN with our kids. When posting make sure it's
R - relevant
A - appropriate
M - meaningful
E - edited - and our students added the last two...
N - is it nice?
N - is it necessary?
Be sure to start the year with digital citizenship lessons. We rely on +Common Sense Education lessons. We also use the acronym RAMENN with our kids. When posting make sure it's
R - relevant
A - appropriate
M - meaningful
E - edited - and our students added the last two...
N - is it nice?
N - is it necessary?
Each Tuesday I post the prompt and give students time to generate ideas and write. Sometimes the prompts generate a lot of reflection, other times not so much. After most of the tweets are posted to the wall, my tweeter of the week, a classroom job, chooses one to five posts that they want to have represent our class. They rewrite the prompt in their journal (or take a picture with their iPad) and bring it to my computer to type into our class account in twitter, @mrsmccsclass. Often I will have them include photographs of the students’ tweets to include in the tweet. I have them do it at my computer because I do not want the students to have unrestricted, unsupervised access to twitter.
Although I am not in my classroom this year, our account is still active and you can see what other types of things we post.
General Student Instructions
- write a draft of the tweet in your journal. Be sure to include a hashtag summarizing or emphasizing your main idea. Proofread.
- have your post checked by an adult
- make edits, then with pencil, write your tweet on twitter paper
- go over letters with a marker (no more than two colors)
- post in the wall with blue tape at your @handle
Have fun with it! For sample prompts, visit this google doc.



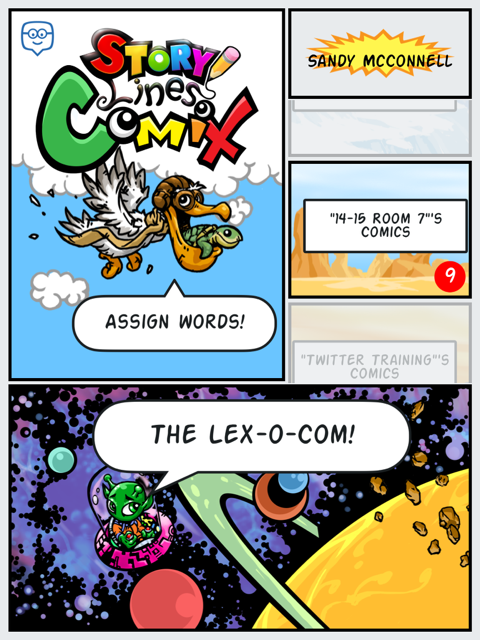



.JPG)
.JPG)


